Oculus Quest
The Oculus Quest is a standalone VR headset meaning it does not need to be physically connected to a computer. The headset comes with two touch controllers, batteries, a spacer for those with glasses and a USB-C based charger.
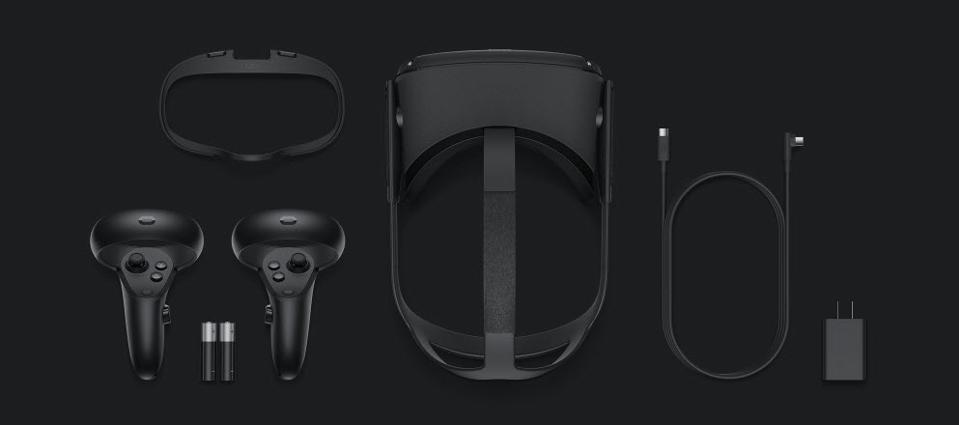 |
| Credit: Oculus |
Setup
The Quest arrived at our school on May 22nd. It was like Christmas morning! I was super excited to unbox it and give it a test spin. However, as always there were some hiccups. After setting up the Quest via the Oculus app on my phone (a requirement), I ran into issues with the initial software download. Somewhere somehow the software update was being blocked. I had to monitor our network traffic from the device to see where it was requesting but I saw nothing being blocked. I was unfortunately not able to resolve the issue and the only way I was able to push past this first download was to tether the Quest to my phone. The download took about 45 minutes via my phone but will obviously be a lot less on wifi. Once it was finished I setup a school based Oculus account. When you put on the Quest for the first time, you are greeted with the Guardian screen.
 |
| The Oculus Insight System allows tracking of both the player and environment. |
 |
| One of the two included Oculus Touch Controllers. |
You will confirm where the floor is and also "trace" and outline on your floor that shows where you have free space. That's right you can "see" your room during setup with the use of the exterior cameras. This helps you draw around the floor and see objects to avoid like couches, desks, chairs, etc. When you get too close to the edge of your mapped out play area, a Tron-like grid will appear in your view to let you know you are close to the edge. If you breach this "wall" the external cameras will activate and all activity within the Quest will stop allowing you to see the room again. Step back into the grid and your app will immediately return. It's an ingenious design and really takes the worry about safety away. Now this will not stop you from swinging your arms and crashing your controller into a wall (as I have done)! When drawing your play area be sure to take into effect the length of your arms extending past the grid. The recommended play area is 6.5' x 6.5' but you can play with less.
 |
| A portion of the Quest setup safety video. |
Once your Oculus is setup you're ready! The Oculus Quest includes a few game demos to try out but must be installed first. This brings me to another descision, which size is right for you? The Quest comes in 2 sizes, 64GB ($399) or 128GB ($499). That is the only difference between the two Quest options. Not knowing what to expect, we went with the larger 128GB version as there is no option for any memory expansion through SD cards. I loaded up demos for Creed Boxing and Beat Saber. I wanted to purchase some apps but we weren't ready just yet (more on that in a bit). I did not try out Creed Boxing but Nick did and said it was a pretty incredible experience. I opted to try out Beat Saber and it has become somewhat of a phenomenon here.
Beat Saber reminds me a little bit of Guitar Hero meets Star Wars in that you must time your block breaks as they come at you. Each hand is holding a saber. The left hand has a red saber and the right hand has a blue saber. When you begin you start in a grid-like environment. Once the music begins two blocks (one red and one blue) come at you with small white arrows in each block. These arrows represent the direction in which you must slash your sabers to break the blocks. You must also slash the blocks with the correct color (hand). The closer you are to slashing the center of the block and also with an initial angle of 90 degrees the higher your score. You also get extra points if you continue your slash arc 60 degrees after the initial slash. For more on the scoring take a look at Beat Saber's official video here. I have included a video of one of my first few attempts at Beat Saber to give a better idea on what it looks like for the player. I've learned a lot more about how to get a higher score since this video. I can see this as a great indoor recess or PE activity. This app is a fantastic way to capture attention of those who are hesitant or feel they might get sick in VR. I've hooked a few people who were hesitant or consider themselves non-gamers.
Classroom Usage
Last week I took vacation days and so I decided to bring the Quest home with me. I was able to really spend some time with it and better understand some of the nuances and think about how students would react to using it. I was able to test out long term play and how that would affect a typical class period. One of the apps that I was most eager to try out was Apollo 11 VR Quest. This is a fully immersive experience and will be perfect for our students to learn about the 50th anniversary of the landing. Each section of the app is broken up like chapters in a movie where you can jump to different points. I immediately loaded up the launch. After waiting a short time for it to load, I was immediately sitting to the left of Neil Armstrong and Michael Collins. It was truly a awe inducing moment. I could look around the capsule as communications from the Cape came in over my headset. All the communications between the crew and mission control were timed such that the animated astronauts next to me would move their mouths in time to their actual communications. I was able to look out the window and see the curvature of the Earth once we broke through the atmosphere and the astronauts rumbled in their seats from the rough ride of the Saturn V rocket. All the gauges in front of me were running in real time and I was able to view speed, distance, and roll in realtime. It's one thing to read or watch a video of these types of events but to be truly immersed in it as it is happening was absolutely amazing.
The next chapter I jumped into was the actual landing on the moon. Once that chapter loaded, I was inside the lunar module with Neil Armstrong. Again, looking around the module was breathtaking as I was truly able to understand just how cramped it was and what these astronauts had to endure. Once again, all the gauges and alarms (yes they did encounter master alarms during landing) all react in real time. You are also able to listen to all the transmissions as they happened between Armstrong and Houston control. Looking out the window you can see the lunar surface get ever closer as you're able to start your descent. Once you get close enough, lunar dust actually starts to kick up until finally you're down. You truly feel pride over what they accomplished once you hear, "The Eagle has landed!" Mr. Barbieri has already started the unit lesson on the Apollo program with 5th and 6th grades in order to prep them for their VR experience next week. I cannot wait to see and hear the student reactions when they first experience this. You can see the lunar landing experience yourself in this video I captured.

The Oculus Quest app store is still very much in its infancy having only opened 2 weeks ago. I really look forward to seeing what's available for our new school year in the fall once developers have had time to port some of their apps from the dedicated Rift headset to the Quest given some time.
One of the other reasons I took the Quest home was to test it out on my 2nd grade son. I wanted to see how he'd react, how did the headset physically fit on him, would his glasses hinder his experience, etc. I did put in the eyeglass spacer but found that he actually didn't need it. By adjusting the velcro straps it was fine enough for him. He wasn't as blown away by Apollo 11 as I was, and he also got a little scared on one chapter where it does a full scale fly around of the Saturn V rocket. He did very well in Beat Saber and really enjoyed that one. All in all it was a good experience but keep these things in mind depending on the age of your students.
One accessory that I would suggest purchasing is the Oculus Cover. This item will allow for easier cleaning and prevent any hygiene issues. A simple wipe down with a antibacterial wipe between uses will help prevent any issues.

Purchasing Apps
One of the aspects about the Oculus environment I want to point out especially for education is how to purchase apps. In New Jersey, we're only really allowed to purchase anything via a Purchase Order. Oculus does NOT support any purchase orders so it was a real challenge to find a proper solution to purchase apps for the Quest. What we found (for now) is that we have to purchase a Visa gift card from any of our normal vendors (via purchase order) then use that card in the app store. I hope to be able to open a dialog with Oculus to see if there is a more educational friendly way to streamline purchases and possibly add a way for us to setup a private app store where managers can pre-approve apps for use. I see so many usage opportunities in education and I hope Oculus is open to helping us make that a reality.
Battery
Battery life was decent but not exceptional. Oculus touts battery life at 2-3 hours but that all depend on how you use the device. If you have multiple gaming sessions back to back you might see the battery life on the shorter side. Also, if you plan on casting anything that will also take up more battery. Some have come up with accessories and hacks to improve battery life but they can be cumbersome. My suggestion would be to schedule a 45 minute period of usage but charge it in during the next period for use afterwards. The included USB-C cable charges fairly quickly so you won't be stuck waiting 2-3hrs for a full charge.
Sharing
Since we only have one device currently, what are we to do with the other students while it's in use? One way we're able to share the experience is through casting. The Oculus includes built-in Chromecast support however it is very much in beta still. Through the Oculus app you can cast what the person is seeing to your phone. It works pretty well with only minimal lag. I purchased a Chromecast Ultra to use with our flat panels here but after a day of testing realized it was not going to work. For some reason, the Chromecast will not accept a signal from the Quest. After over an hour on the phone with our networking vendor, it is not the result of any sort of network block or restriction. I am able to cast from my phone to the Chromecast without issue and also can cast from the Quest to my phone. I just cannot cast from the Quest to the Chromecast. My solution for now is to hook up my phone to an HDMI connection on the panel in order to get the signal on there.
Conclusion
Overall even with our limited testing, the Quest has been a huge hit here. Teachers have been getting competitive with Beat Saber scores and we've had a few meetings about potential lessons to introduce the Quest. Some sharing and purchasing issues aside, I think this device has huge upsides in the classroom and costs considerably less than devices such as the ZSpace. If you're administration is open to the idea I would not hesitate to recommend the Quest for your classroom!




How's the Quest working out for you in school now that you've had it a bit longer? Has it been worth it?
ReplyDeleteInteresting articles! I share your opinion that VR could be used in healthcare, it's definitely something worth trying out. Oculus Quest Training
ReplyDelete